Since iPadOS 13 was released, Apple included basic support for bluetooth mice. However, they posed this as an accessibility feature, which meant that functionality was limited and there were no support for standard gestures and scrolling. Now, with iPadOS 13.4, trackpads and mice work perfectly, as Apple has included full support, with gestures, customisation settings and so much more.
If you own a Magic Mouse 2 or Magic Trackpad 2, you’ll be pleasantly surprised to see that these now work on iPad again, after Apple seemingly removed support for them with iPadOS 13.3.
Connect mouse or trackpad

- Navigate to Settings > Bluetooth
- Put your accessory into pairing mode.
For Apple accessories, you’ll need to turn them off for three seconds, turn them back on, and they should be discoverable. If they’re connected to a Mac, you’ll need to disconnect them before they work with iPad.
- Tap your device when it appears, and a round cursor should appear seconds later.
We should note that by default, the pointer will only appear when active and hide itself after a few seconds of no use. It’s not a standard cursor (but simply a transparent circle) that is featured on desktop operating systems – Apple says this is to ensure that iPad stays a “touch-first” experience. The pointer will also change shape when hovering over buttons and links.
Gestures and actions
You can do standard capabilities, such as pinch to zoom, and selecting items in a document. However, if you own an Apple-branded accessory, there are a huge amount of gestures (very similar to the Mac) that allow you to get around the system without touching the screen.
- Swipe between apps or tabs by swiping left or right with three fingers
- Go back home by swiping up with three fingers
- Click on the upper-right corner to access Control Centre
- Move the pointer to the right of the screen to make SlideOver apps appear
- Swipe up and hold with three fingers to activate multitasking
- Move the pointer to the bottom to show the dock
It’s important to note that all of these work with the Magic Keyboard case and Magic Trackpad 2, but not the Magic Mouse 2 – that is somewhat limited in terms of the gestures it can perform.
Changing mouse settings (+Hidden options)
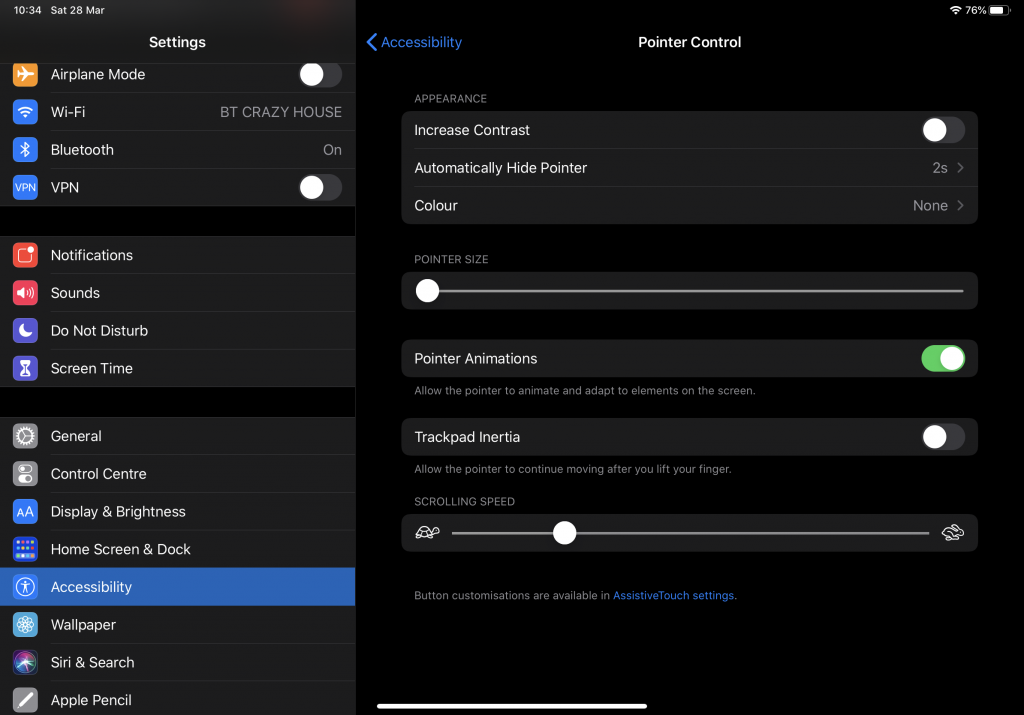
There’s a large range of settings that provide you with the ability to customise how your mouse or trackpad works on your iPad. To access them, visit Settings > Accessibility > Pointer Control. From here, you can turn off Pointer animations – this is the outline you see when your mouse hovers over a button, link or home screen icon. For mice, Scrolling Speed can be increased or decreased.
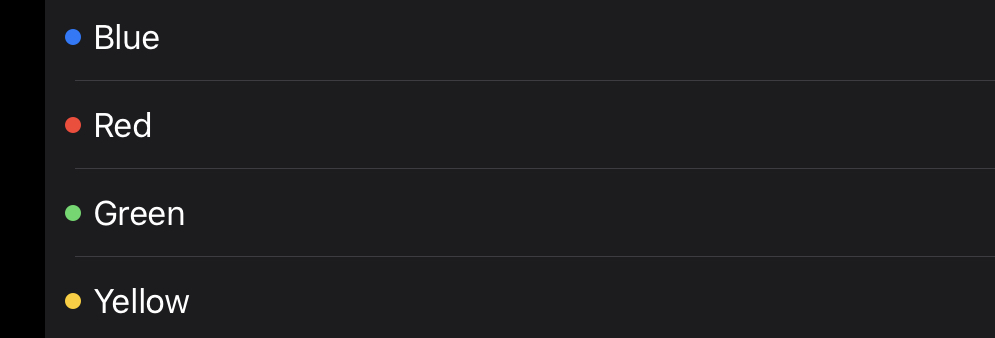
Change the colour of the pointer: to make it more visible, click Colour and choose an outline colour. You can increase the stroke (outline) of the pointer colour, too.
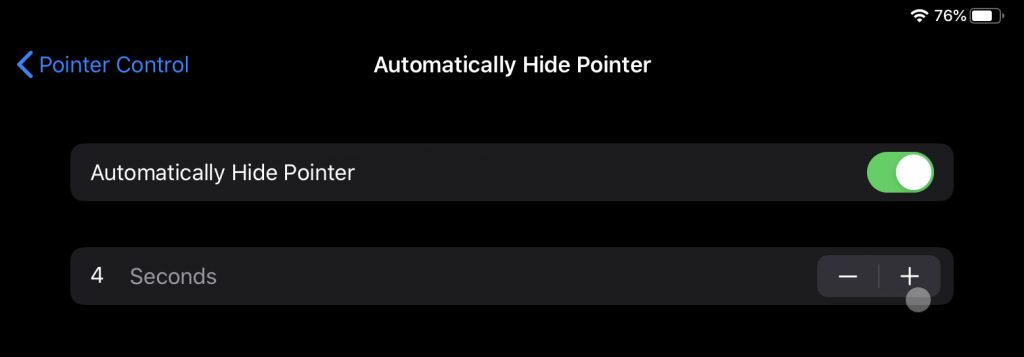
Automatically hide the pointer: Press ‘Automatically Hide Pointer’ and you can disable this feature completely or increase the time it takes (in seconds) for the pointer to disappear.
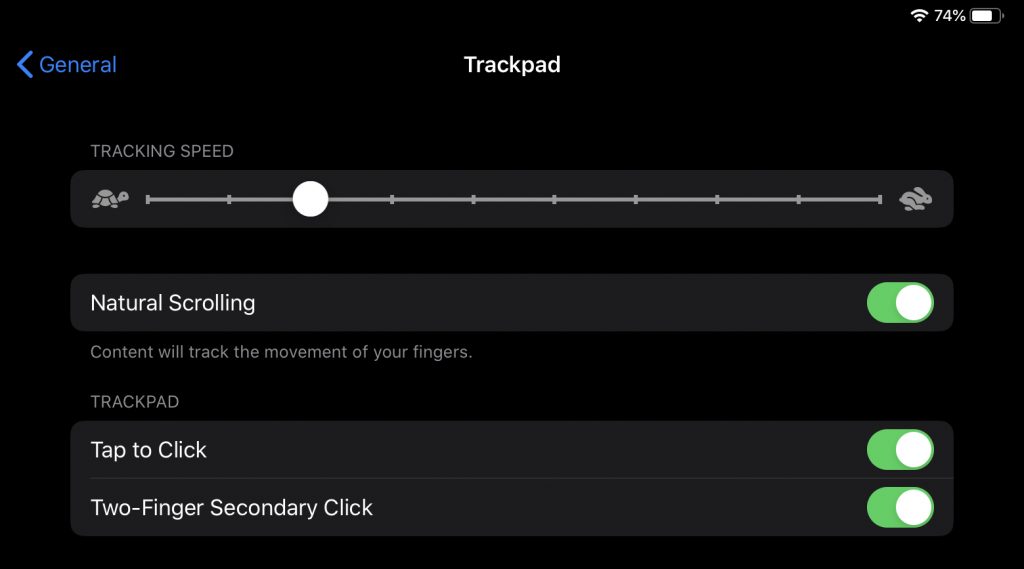
When you connect a mouse or trackpad, an option appears in Settings > General called ‘Trackpad’ or ‘Mouse’. Here, you can change some additional settings, include your trackpad’s sensitivity. Natural Scrolling changes the movement and direction and won’t track your fingers, and Tap to Click (we recommend this!), as you can with Mac, lets you tap on an item to click it.
You can also change the Secondary Click on a Magic Mouse in this section: Left, Right or off altogether.

